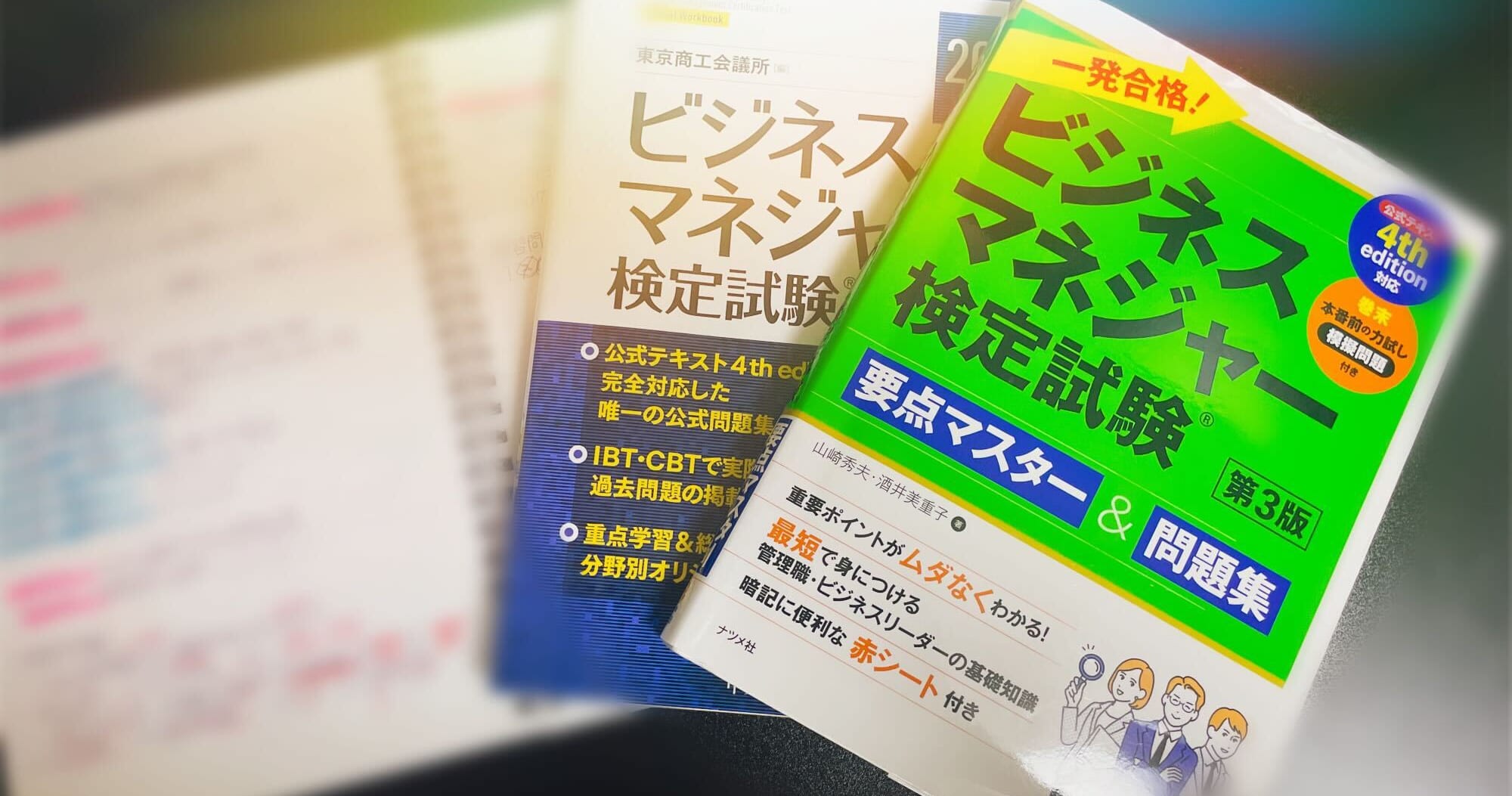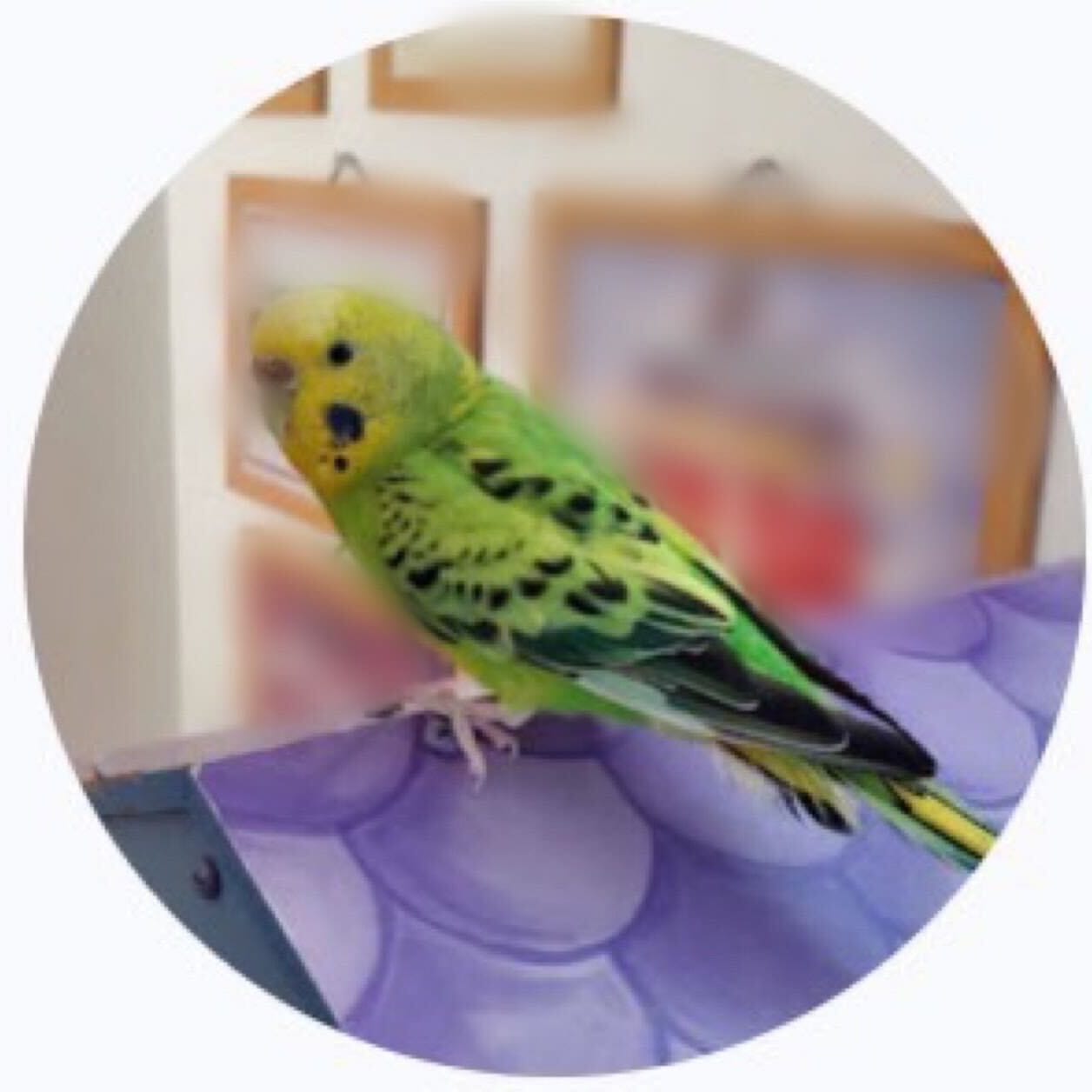Excelのテーブル機能(テーブルの利点編)
ごぶさたしてます。クニ吉でございます<(_ _)>
ちょっと間が空いてしまいました^^;
久々のブログはExcelの「テーブル機能」についてお話します。
このテーブル機能は表入力を楽にしてくれる、とっても使える機能です。
今回はまず、テーブル機能の利点はなんなのかをお伝えします。
使用しているのは「Excel2010」です。
テーブル機能を使うと何が出来るか
多くの人に表の書式を直したり、数式を追加行にコピペしたりという経験はあると思いますが、
下図のように通常のシートにデータを追加する場合、書式設定や数式が統一されず、いちいち設定する必要が出てきます。
◆通常

結構こういうのって面倒なんですよね。。。数式変更したら全部コピーして直さなきゃいけないし。
では、テーブル機能を使った場合はどうなるのでしょう。
◆テーブルを使用した場合

このように最初にテーブルの設定さえしてしまえば、テーブル範囲内の全データに任意の書式や数式を自動で反映させてくれるのです。
もし数式を後から変更したとしても、テーブル範囲内であれば全て書き換わります。
もちろんテーブルの利点はこれだけではありません。
テーブル作成時にオートフィルタが自動的に有効になり、抽出や並び替えが簡単に出来たり、
ピボットテーブル同様、集計欄をボタンひとつで追加することも出来ます。
書式についても、縞模様にしたり、セル間に任意の線を引いたりと様々な設定が可能です。

「集計種別」は変更可能
集計欄は、下図のように「合計」以外も選択が可能です。
この種別は、集計数のセル(今回の場合はセルB6)をアクティブにすると右側にドロップダウンリストのボタンが表示されます。
ボタンをクリックすると左の図のようなリストが展開され、任意の集計種別を選択することができます。
まとめ
テーブルの利点は主に以下3点が挙げられます。
- オートフィルタの自動設定(並べ替えや抽出が容易)
- データ追加時の書式や数式の統一(行の追加で書式の修正や数式の追加が不要)
- ボタンひとつでテーブル範囲の集計表示(集計種別は変更可能)
テーブルを使うことで、データの追加や管理が容易になることがわかりました。
次回は、テーブルの作り方について書いていきます。
いじょ。